1. Hướng dẫn in trong word
a. Hướng dẫn In một mặt
Xem văn bản trước khi in:
File => Print preview
Có 2 cách in để thực hiện :
Cách 1: Dùng lệnh File => Print...
Cách 2: Nhấn tổ hợp phím Ctrl+ P

In bình thường thì chỉ cần clik OK là xong.
Giải thích các thuật ngữ trong hình trên
- Page range
+ All : in tất cả
+ Current page: chỉ in trang hiện tại
+ Page: In các trang được chọn
Ví dụ bạn muốn in trang thu 5 thì đánh vào ô là số 5
Nếu bạn muốn in trang 1, trang 3,từ trang 5 đến trang thứ12 thì bạn đánh vào ô là 1,3,5-12
- Print what: (chọn kiểu in, như y giống sách, in văn bản ....) nếu bạn không quan tâm thì không cần phải chọn gì hết.
Còn mấy thuật ngữ kia thì không cần thiết lắm.
b. Hướng dẫn In 2 mặt trong word
Với tài liệu chỉ có một hoặc hai trang giấy thì vân đề in hai mặt quá đơn giản rồi đúng không, dưới đây mình sẽ hướng dẫn các bạn in tài liệu có nhiều trang cho bõ công mình hướng dẫn nha(ở đây mình lấy ví dụ in tài liệu có khoảng 60 trang). Mở tài liệu cần in ra, các bạn lệnh in(Có thể chọn file -> Printer…, hoặc sử dụng phím tắt Ctrl + P) các bạn thấy cửa sổ như sau:
ảnh 01
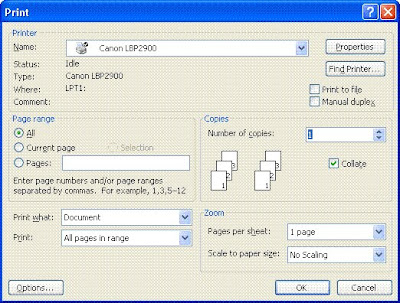
Để in được hai mặt các bạn phải in toàn bộ trang lẻ trước, sau đó đảo mạt giấy để in toàn bộ trang chẵn. Ở hình trên các bạn thấy dòng Print:: "All papes in range", kích chuột phải vào hình chữ V ngược bên cạnh nó để chọn chế độ in chẵn lẻ như hình dưới:
ảnh 02
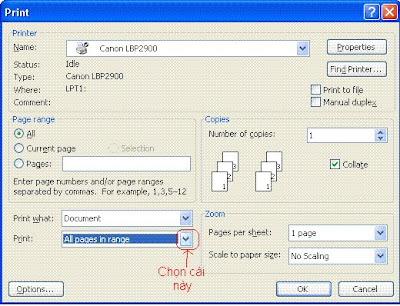
Để in toàn bộ trang lẻ của tài liệu các bạn chọn như sau:
ảnh 03
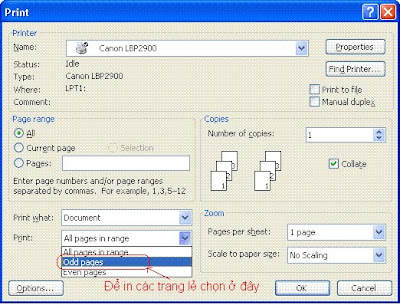
Tương tự, để in toàn bộ trang chẵn của tài liệu các bạn chọn như hình dưới:
ảnh 04
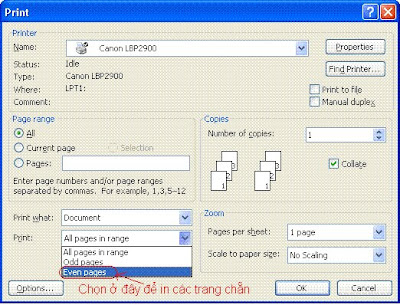
Để chỉ cần thực hiện việc đảo giấy một lần tại cửa sổ đầu tiên khi các bạn lệnh in các bạn thực hiện theo hình bên dưới
ảnh 05

Sau khi chọn Options ta thấy cửa sổ tiếp theo xuất hiện như sau:
ảnh 06
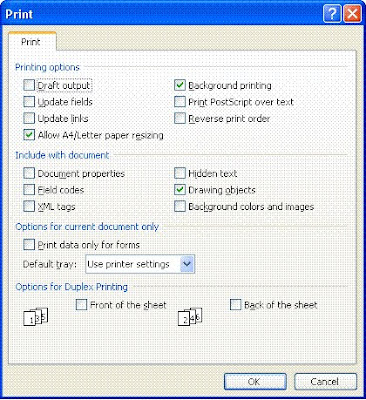
Như hình trên ta thấy tài liệu được in từ trang đầu tiên (trang 01) đến trang cuối cùng(trang 60) nếu ta cứ để như mặc định và ra lệnh in thì sau khi in trang cuối cùng sẽ ở trên cùng của tập tài liệu được in. Như thế nếu các bạn lật lại tập tài liệu để in thì trang 02 sẽ ở mặt sau của trang 59, dẫn tới tài liệu của bạn bị lộn xộn không đúng. Để khác phục tình trạng này các bạn phải để trang đầu tiên sau khi in phải ở trên cùng của tập tài liệu, các bạn làm như sau chọn dấu kiểm vào Front of the sheet theo hình dưới
ảnh 07
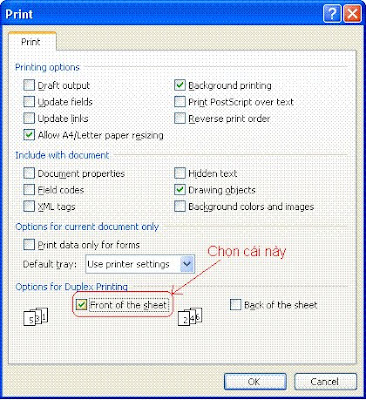
Sau khi chọn, Front of the sheet các bạn chọn OK ->OK để in toàn bộ trang lẻ của tài liệu sau khi in xong các bạn đảo mặt của tập tài liệu lại và chọn lệnh in toàn bộ trang chẵn của tài liệu. Thế là các bạn đã in được hai mặt giấy trên máy in không hỗ trợ chức năng tự động đảo mặt.
*** Lưu ý: Hướng dẫn trên chỉ sử dụng cho máy in có khay đặt giấy nằm ở dưới, và tài liệu sau khi in nằm trên bề mặt của máy in như máy in Canon LBP2900, 3300, Hp 1020….
Chúc các bạn thành công
Hướng dẫn in by st
No comments:
Post a Comment